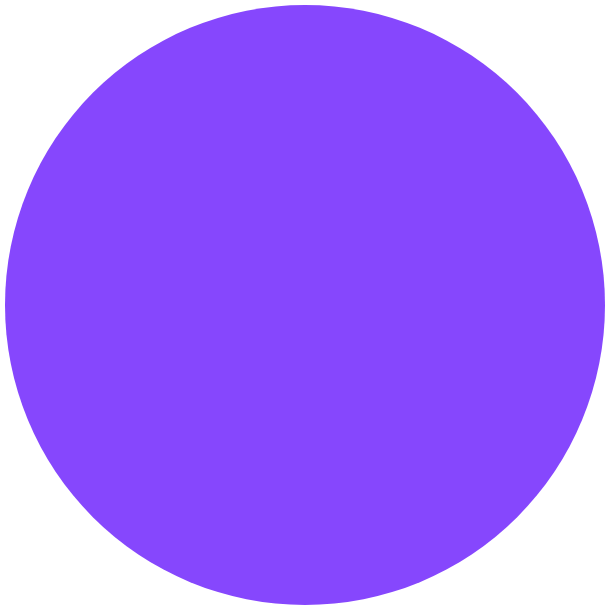HTML, CSS, JS를 각각 어느정도 배웠는데, 언어만 배우다보니 점점 지루해졌다. 아무래도 디자인 전공 출신이라 내가 배운 내용을 토대로 직접 화면을 구현하고 싶었다. 하지만 혼자서 웹페이지나 앱 전체를 구현한 경험은 없어서 어디서부터 시작해야할지 갈피를 잡지 못하고 있었다.
그런데 마침 Codepen이라는 사이트에서 내가 배운 언어들만으로 재밌는 웹 UI를 만들 수 있다는 걸 알게 되었다! 그래서 Codepen에 올라온 작업 중 매주 한 개를 골라서 따라 만들어보기로 했다.
언더바가 있는 내비게이션 메뉴 만들기
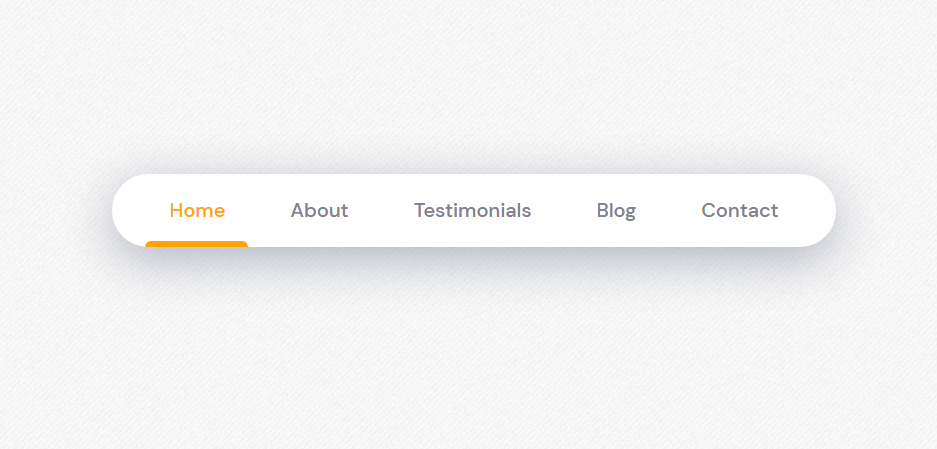 이번에 만들 것은 메뉴 텍스트를 클릭하면 텍스트를 강조하는 언더바가 해당 위치로 움직이는 내비게이션 메뉴다. 이 원본 작업 링크를 클릭하면 내가 참고한 원래 작업의 코드와 구현된 UI를 볼 수 있다. JS를 사용하면 예제처럼 움직이게 만들 수 있는데, 이번에는 JS를 사용하지 않고 hover 트랜지션까지만 구현해보았다. JS는 다음에…
이번에 만들 것은 메뉴 텍스트를 클릭하면 텍스트를 강조하는 언더바가 해당 위치로 움직이는 내비게이션 메뉴다. 이 원본 작업 링크를 클릭하면 내가 참고한 원래 작업의 코드와 구현된 UI를 볼 수 있다. JS를 사용하면 예제처럼 움직이게 만들 수 있는데, 이번에는 JS를 사용하지 않고 hover 트랜지션까지만 구현해보았다. JS는 다음에…
사용한 언어: HTML, CSS (Vanilla)
1. HTML - 텍스트
우선 뼈대로 HTML을 만든다. CSS, JS파일은 따로 만들어서 연결할거라 <head>에 링크로 연결해놓고, 일단 주석처리했다. CSS, JS파일을 만들면 주석을 풀 것이다.
<body> 구조로 큰 <nav> 박스가 있고, 그 안에 들어갈 메뉴 텍스트로 <a>가 여러개 있다. 습관적으로 메뉴를 HTML로 코딩할 때 <li>를 사용하곤 했는데, 이번 내비게이션 메뉴는 가로로 긴 형태라서 굳이 <li>를 쓰지 않았다.
<html>
<head>
<meta charset='utf-8'>
<title>Animated Nav</title>
<!--<link rel='stylesheet' href='main.css'>-->
<!--<script src='navbar.js'>-->
</head>
<body>
<nav>
<a href='#' class='item'>홈</a>
<a href='#' class='item'>피드</a>
<a href='#' class='item'>검색</a>
<a href='#' class='item'>프로필</a>
<a href='#' class='item'>설정</a>
</nav>
</body>
</html>
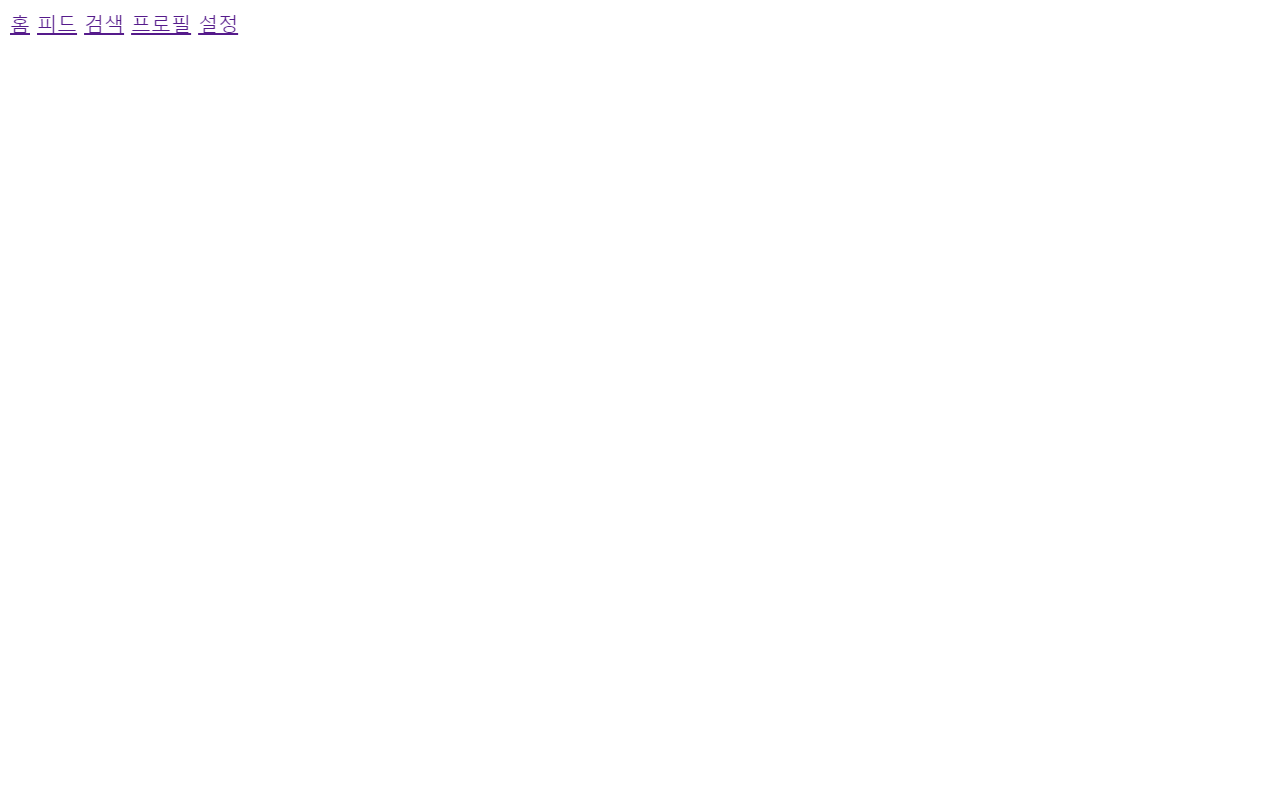
메뉴 텍스트가 생겼다. 음… 예쁘지는 않다. CSS를 넣으면 나아질거다.
2. CSS - box 스타일, 타이포그래피
텍스트와 내비게이션바가 실제 웹 메뉴처럼 보이도록 스타일을 더한다.
예전부터 쓰고싶었던 웹폰트인 Noto Serif를 이 기회에 써보기로 했다. Noto Serif는 2019년 현재 Google Fonts에서 웹폰트로 사용할 수 있다. 상업적으로 사용가능하고, 퀄리티가 좋은 한글 바탕체라서 마음에 들었다.
@import url('https://fonts.googleapis.com/css?family=Noto+Serif+KR:400,700&display=swap&subset=korean');
그리고 기본적인 box 스타일과 타이포그래피를 더해봤다. box 스타일에서 display에 평소에 잘 쓰지않던 flex와 grid를 연습삼아 써봤다.
grid는 익숙한 개념이라 쉽게 이해했지만, flex는 아직 원리를 잘 모르겠다. 그리고 width와 height 가변폭을 썼더니 스크롤이 이상하게 남는데, 가변폭을 쓰지않으면 중앙정렬이 딱 맞지 않는다. 어쩔 수 없이 overflow: hidden;을 추가했다.
body {
display: flex;
width: 100%;
height: 100vh;
justify-content: center;
align-items: center;
overflow: hidden;
text-align: center;
font-family: 'Noto Serif KR', serif;
background-image: url('bg.jpg');
background-size: cover;
}
nav {
display: grid;
grid-template-columns: repeat(5, 1fr);
height: 48px;
width: 680px;
padding: 18px 40px 0;
font-size: 20px;
background-color: #fff;
border-radius: 40px;
box-shadow: 0 4px 12px rgba(0, 0, 0, .2);
}
이제 메뉴 텍스트에 hover 트랜지션을 넣는다. .item에 pseudo class 스타일로 :hover를 추가했다. 주의할 점은, transition:을 .item이 아닌 :hover에 두면 텍스트에서 마우스를 떼어낼 때 트랜지션이 먹히지 않는다는 것이다. .item에 transition을 넣어야 마우스를 떼어낼 때에도 트랜지션이 붙는다.
.item {
font-weight: 700;
text-decoration: none;
color: #8d8d8d;
transition: .3s;
}
.item:hover {
color: #333;
}
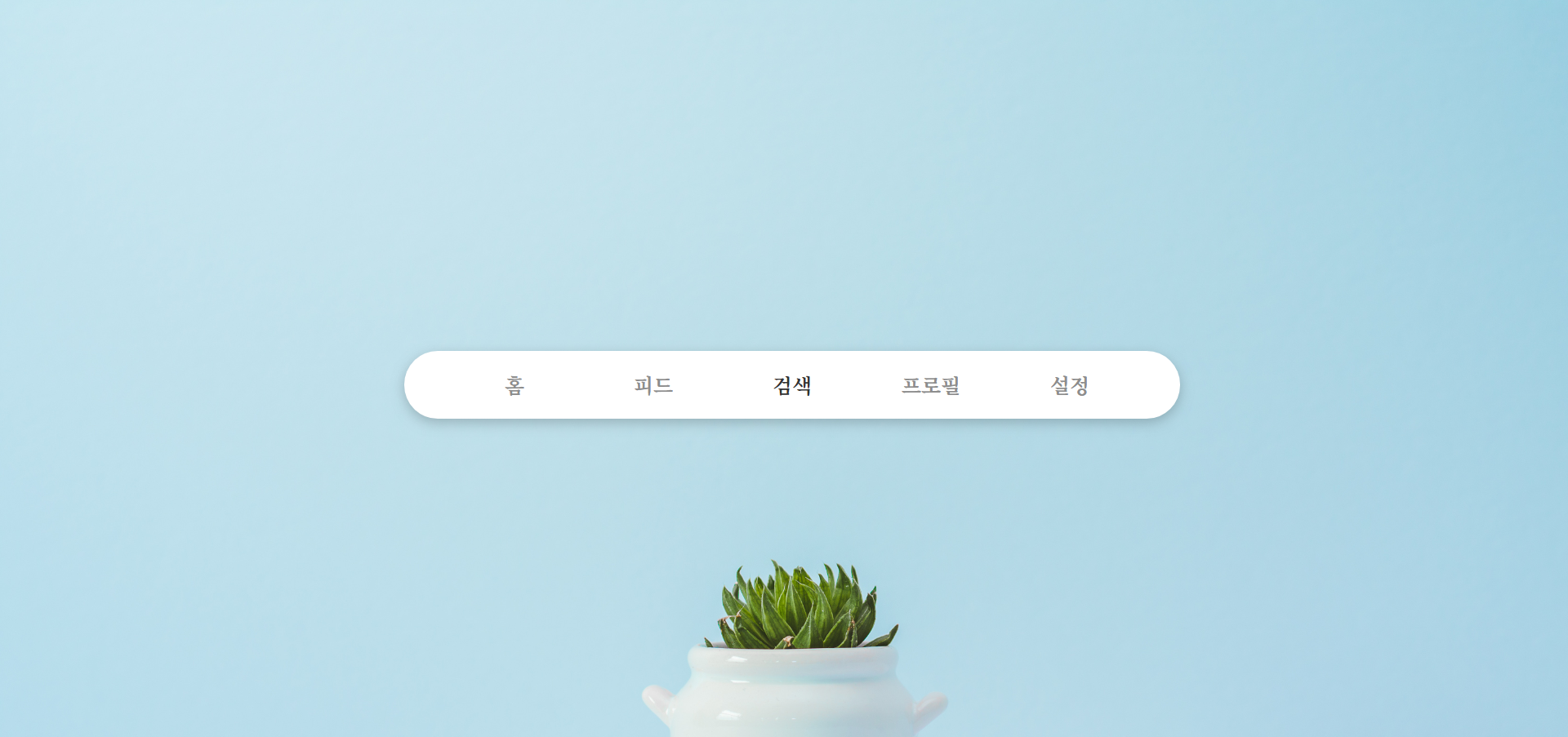
CSS를 추가하니 보기 좋아졌다. 이제 언더바를 구현해도 될 것 같다.
3. CSS - 언더바
언더바는 .item:before로 구현한다. pseudo class 스타일 중 은근히 자주 쓰이는 :before, :after는 말 그대로 class의 앞, 뒤에 붙는 컨텐츠를 뜻한다. :after는 보통 :last-child:after와 같이 쓰이는데, 이걸 IE9 미만 브라우저에서 지원하지 않기 때문에 대신 :before를 많이 쓴다.
.item과 :before에 각각 position 관계를 (relative-absolute) 더해주고, :before 스타일을 더한다. content: '';는 텍스트로 읽히지 않는 장식적 UI를 뜻한다. .item:hover:before도 추가한다. 적절한 bottom과 height 값, background-color와 background-image의 명도를 맞추는 것이 자연스러운 트랜지션 연출의 포인트였다.
.item {
position: relative;
.
.
.
}
.item:hover {
color: #333;
}
.item:before {
content: '';
position: absolute;
left: 0;
bottom: -6px;
width: 100%;
height: 5px;
opacity: 0;
background-color: #cdcdcd;
border-radius: 6px 6px 0 0;
transition: .3s;
}
.item:hover:before {
bottom: 0;
opacity: 1;
}
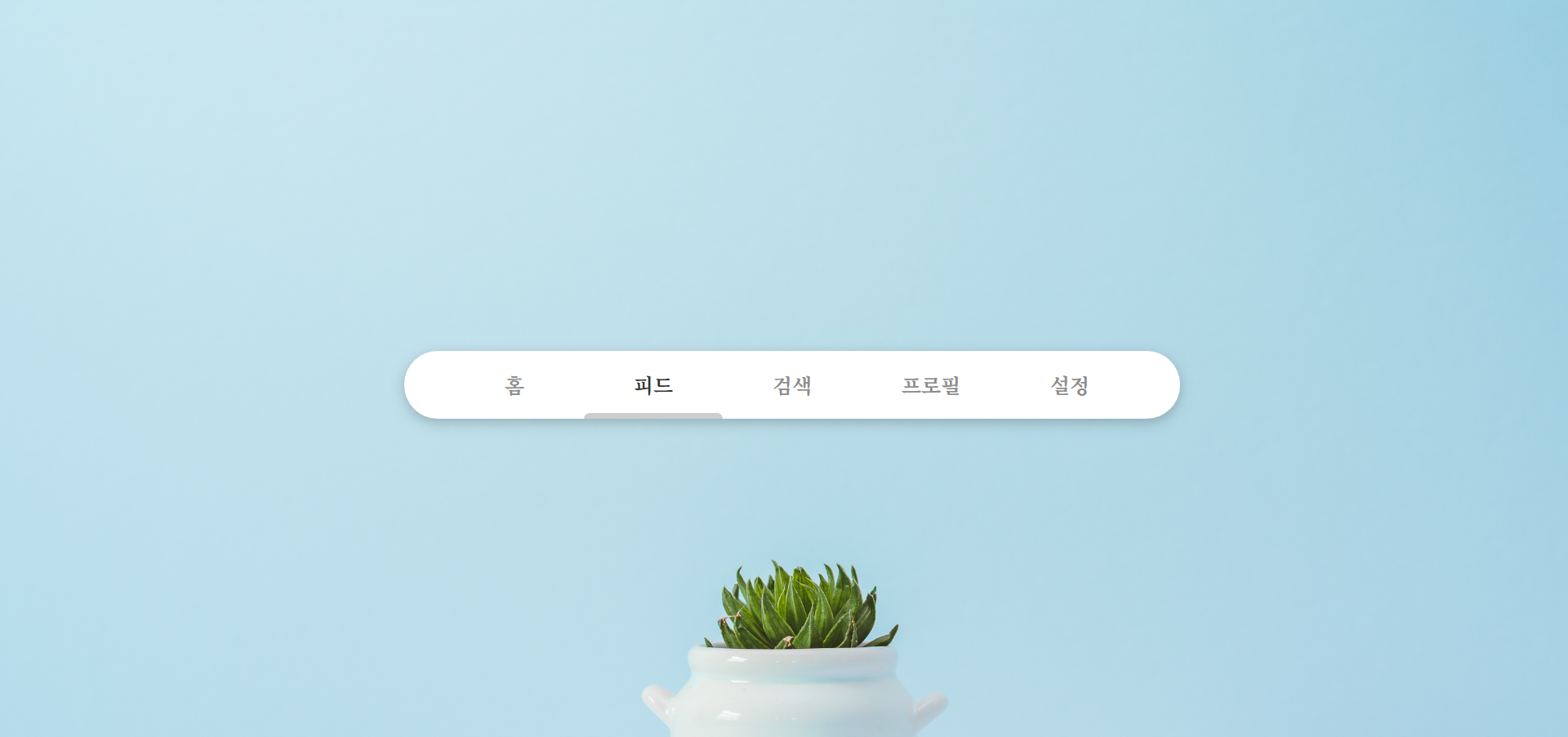
언더바를 만들었다. 이제 hover 상태에서 언더바가 등장한다.
최종 결과물은 이 링크로 들어가면 볼 수 있다.